Noelle Oliveira says her Mac isn’t letting her save files from several different programs. She consistently receives the error (with various filenames and folder locations):

“filename” couldn’t be moved because you don’t have permission to access “folder”.
You Have No Write Permissions For The Directory Mac
macOS says she needs to change permissions on Desktop, but I’d wager most Mac users haven’t had to wrangle with this. Permissions are a Unix-level property attached to files (including apps) and folder that control the rights a given user or system agent has to read, write, execute, or act in other ways upon a file or folder.
To create a “write only” drop box folder, you could set directory permissions to 622 to give the owner read and write permissions, and the group and everyone else write only permissions. The three groups of notations are shown below. Mac OS X automatically sets permissions to limit a user’s access to system files and other user directories. If you want to set the permissions for a file on your Mac without using the terminal, you’ll need to use the Finder app. You can launch Finder from the Dock at the bottom of your screen. The application is represented by the smiling Happy Mac logo icon. Restart normally, open Terminal, and remount the root volume for read access: sudo mount -uw / At this point, you should be able to make changes everywhere (subject to normal filesystem protections) up until the next restart. Disabling SIP's filesystem protection survives restarts, but remounting with write access does not. To allow Acrobat DC or Reader DC to read or write folders on the drive, click OK. Choose to enable the folder permissions for Acrobat DC or Reader DC in the Mac Security Preferences dialog. If you click Not Now, Acrobat DC or Reader DC access to folders on your drive will be blocked and the information saved in the Mac security preference. When you create a file or folder in OS X, the system initially does not know what permissions it should set, so it attempts to apply full read, write, and execute access (number 7 shown above. 'The file 'name.app' couldn't be open-end because you don't have permissions to view it.'
In the old days, we had to muck about with permissions all the time. Disk Utility even had a Repair Disk Permissions options to fix system settings that might have gotten out of whack. (It was removed in later releases of the app because it was no longer necessary.)
In fact, honest to goodness, I can’t recall the last time I had to modify permissions on files created through Mac apps or by macOS. (I sometimes use Terminal and have to mess with file permissions behind the scenes for command-line apps.)
If permissions are unfamiliar to you, it’s fortunately accessible—as Apple says in the dialog box—by selecting one then choosing File > Get Info. To modify multiple items, hold down Option and select File > Show Inspector. Because Apple provides no further instructions, this might leave many newer users at sea. (And, by the way, the Desktop folder referred is the one in the top level of your home directory. Select Go > Home in the Finder, and you’ll see it there.)
You Have No Write Permissions For This Directory Macbook Pro
In the Sharing & Permissions area of either the Get Info or Multiple Item window, you should see your account in the Name column and (for regular documents) Read & Write under the Privilege column. For example, I show up as “glenn (Me)”, my Unix user name for my account, under Name.
If you don’t see yourself, follow these steps:
- Click the lock icon in the lower-right corner and enter your password (or that of an administrative account, if your user account isn’t set with admin privileges).
- Click the + sign at lower left.
- Select yourself from the Users & Groups list and click Select.
- In the Privilege column next to your name, choose Read & Write.
- If it’s a folder and you want to make sure everything within the folder down to the lowest level also has the same access (typical for document), from the gear item, choose Apply to Enclosed Items and then confirm by clicking OK.
If you do see yourself, but Read & Write isn’t selected: Follow steps 1, 4, and 5 above.
Some readers have found this problem occurs even if the permissions are correct on the destination folder, however, and forum searches lead me to believe that can result from the wrong permissions on a hidden Autosave Information folder used by Apple’s apps for interim versions of documents you’re working on before you save them under a name in a different location, or between you explicitly choosing File > Save in apps that require that.
To fix the Autosave Information problem, follow these steps:
- Open your user Library folder in the Finder by selecting Go > Go To Folder and entering
~/Library - Select the Autosave Information folder.
- Choose File > Get Info.
- Check the Sharing & Permissions section. If your name doesn’t appear or it appears without the correct permissions, follow the steps above, making sure to use step 5, as you want all enclosed items to also be fixed.


Ask Mac 911
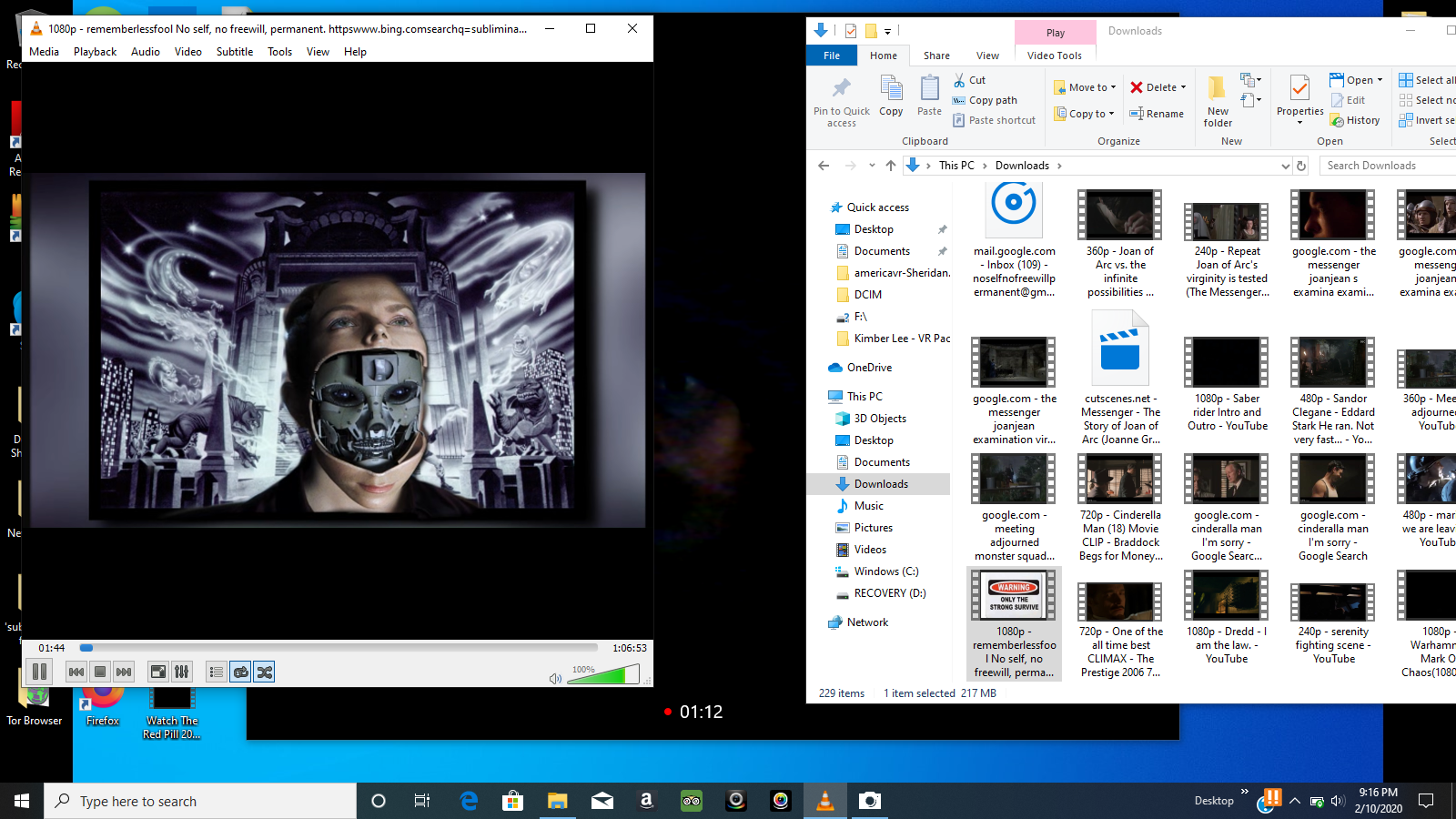
We’ve compiled a list of the questions we get asked most frequently along with answers and links to columns: read our super FAQ to see if your question is covered. If not, we’re always looking for new problems to solve! Email yours to mac911@macworld.com including screen captures as appropriate. Mac 911 can’t reply to—nor publish an answer to—every question, and we don’t provide direct troubleshooting advice.
You Have No Write Permissions For This Directory Mac Os
Note: When you purchase something after clicking links in our articles, we may earn a small commission. Read ouraffiliate link policyfor more details.
You Have No Write Permissions For This Directory Macbook
- Related: